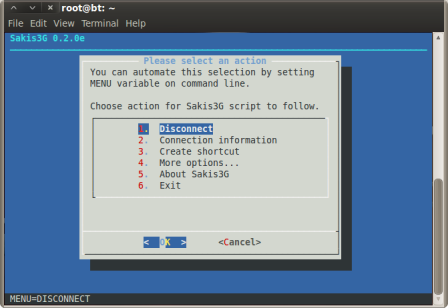Berikut tahap-tahap yang saya lakukan setting awal modem Smartfren Connex AC682 di Backtrack 5, sepertinya bisa juga untuk distro lain seperti Ubuntu. Pertama saya install wvdial karena secara default Backtrack belum terinstall wvdial, caranya bila kita punya koneksi internet lain via wifi misalnya, bisa langsung install lewat terminal ketik apt-get install wvdial. Bila ingin install secara offline file-file yang dibutuhkan bisa download di sini, lalu ekstrak dan install satu persatu, ketik di terminal seperti berikut:
dpkg -i libwvstreams4.6-base_4.6-2_i386.deb
dpkg -i libwvstreams4.6-extras_4.6-2_i386.deb
dpkg -i libxplc0.3.13_0.3.13-2ubuntu2_i386.deb
dpkg -i usb-modeswitch_1.0.2-1_i386.deb
dpkg -i libuniconf4.6_4.6-2_i386.deb
dpkg -i libnss3-1d_3.12.6-0ubuntu0.8.04.1_i386.deb
dpkg -i wvdial_1.60.1+nmu2ubuntu1_i386.deb
Pastikan tidak ada error saat install. Setelah wvdial terinstall tahap selanjutnya adalah edit file /etc/wvdial.conf delete isinya ganti dengan setting berikut:
[Dialer smart]
Init1 = ATZ
Init2 = ATQ0 V1 E1 S0=0 &C1 &D2 +FCLASS=0
Modem Type = USB Modem
ISDN = 0
New PPPD = yes
FlowControl = CRTSCTS
Phone = #777
Modem = /dev/ttyUSB0
Username = smart
Carrier Check = No
Password = smart
Baud = 9600
Sekarang agar driver modem diload secara otomatis, caranya adalah buat dua buah file rule sebagai berikut:
1. simpan di lokasi dan nama /lib/udev/rules.d/95-ac682.rules, sourcecode-nya:
ACTION=="add", ENV{ID_CDROM}=="1", ENV{ID_VENDOR_ID}=="19d2", ENV{ID_MODEL_ID}=="ffde", RUN+="/bin/sh -c 'sleep 30 ; /usr/bin/eject %k'"
2. simpan di lokasi dan nama /lib/udev/rules.d/60-ac682.rules, sourcecode-nya:
ACTION=="add", SUBSYSTEM=="usb", ATTR{idVendor}=="19d2", ATTR{idProduct}=="ffdd", RUN+="/bin/sh -c '/sbin/rmmod usbserial ; /sbin/modprobe usbserial vendor=0x19d2 product=0xffdd'"
ACTION=="remove" , SUBSYSTEM=="tty" , ENV{ID_VENDOR_ID}=="19d2" , ENV{ID_MODEL_ID}=="ffdd" , RUN+="/bin/sh -c '/sbin/rmmod usbserial ; /sbin/rmmod usb-storage'"
Semuanya sudah siap, tiap kali modem ditancapkan akan terlihat seperti (gambar 1). Untuk pertama kali ketik di terminal wvdialconf, jika normal akan terlihat seperti (gambar 2).
Finnaly, modem siap connect internet. Untuk selanjutnya tidak perlu setting apa-apa lagi, tinggal colok modem dan lakukan koneksi. Untuk connect, buka terminal ketik wvdial smart maka akan terlihat seperti (gambar 3).Untuk disconnect, pada terminal tinggal tekan ctrl+c pada keyboard (gambar 4). Note: jika sudah disconnect dan ingin connect lagi, eject modem dulu lalu tancapkan lagi.
Sekian, selamat berinternet dengan Smartfren.