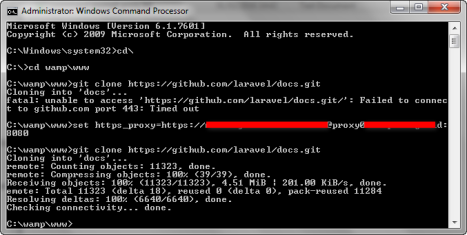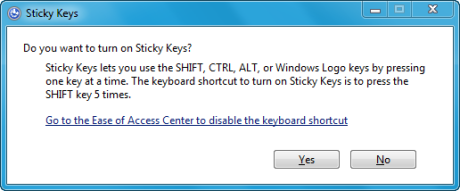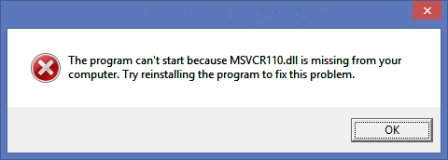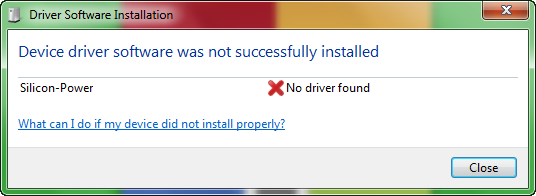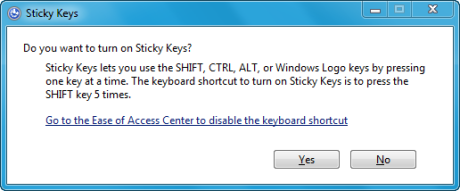
Risk disclaimer: Try this at your own risk. Lakukan hanya pada PC/Laptop dengan sepengetahuan yang punya. Artikel ini hanya untuk pembelajaran saja.
Ceritanya begini, pernah saya dapat warisan komputer dari pegawai yang pindah tugas dengan OS Windows dalam keadaan dipassword. Tentu saja saya tidak bisa login windows tanpa mengetahui passwordnya. Solusi paling mudah untuk bisa login adalah menanyakan langsung pada pemberi warisan he he… tapi sepertinya kurang seru 🙂
Selanjutnya iseng-iseng buat latihan, bagaimana mengganti atau mereset password windows? beberapa software saya coba, tapi hasilnya gagal. Ada software yang belum saya coba dan sepertinya powerfull, yaitu Ophcrack. Tapi tidak saya lakukan, dalam pikiran saya, jika password tersebut sangat komplek terdiri dari huruf angka dan kombinasi huruf kapital, tentu saja proses ini akan memakan waktu yang sangat lama. Saya tidak akan membahas Ophcrack di sini. Lalu bagaimanya solusinya? yang saya lakukan adalah sebagai berikut:
- Saya mereset password dengan menggunakan command line (CMD) windows, pertanyaanya bagaimana untuk bisa mendapatkan CMD? silahkan lock windows anda, kemudian tekan tombol Shift sebanyak 5 kali dengan cepat, maka akan muncul jendela Stiky Key (lihat gambar di atas). Hubungannya apa Stiky Key dengan CMD?
- File Stiky Key adalah sethc.exe dan CMD adalah cmd.exe, keduanya ada di folder C:\Windows\System32. Singkatnya saya akan mengcopy cmd.exe menjadi sethc.exe.
- Copy cmd.exe menjadi sethc.exe, pada point ini anda bisa menggunakan metode yang paling memungkinkan, jika anda punya Live CD seperti Ubuntu Live CD atau yang lain bisa anda gunakan. Tapi saya menggunakan Windows Installer untuk melakukan point ini, caranya:
- Boot dengan windows installer, bisa dari CD/USB, kemudian pilih “Repair your computer”;
- Ikuti petunjuk sampai muncul opsi pilihan Command Prompt (lihat gambar);
- Setelah Command Prompt dipilih, pindahkan file sethc.exe sebagai backup ke folder/drive tertentu. contoh saya copy ke drive C:\
copy c:\windows\system32\sethc.exe c:\
- Terakhir, copy cmd.exe menjadi sethc.exe
copy c:\windows\system32\cmd.exe c:\windows\system32\sethc.exe
- Cabut USB/Eject CD kemudian restart komputer. Saat di halaman login windows tekan tombol Shift sebanyak 5 kali dengan cepat. Apa yang muncul? Jreeeng… yang tadinya jendela Stiky Key, sekarang yang muncul adalah jendela Windows Command Processor (CMD). Selanjutnya terserah anda, dengan CMD anda bisa lakukan apa saja he he. dalam kasus ini saya akan reset/ganti password dengan memanfaatkan perintah NET USER, ketik net user maka akan ditampilkan daftar user yang ada di windows. Untuk mengganti password salah satu user caranya sebagai berikut. Contoh saya mengganti password user akusaja dengan password namamu, perintahnya:
net user akusaja namamu
Note: jika ingin tanpa password (reset), silahkan ganti namamu dengan * (asterisk)
- Done, jangan lupa pindahkan kembali file sethc.exe asli ke folder C:\Windows\System32, ketik:
copy c:\sethc.exe c:\windows\system32\sethc.exe
Selanjutnya silahkan login dengan password yang baru.
Kesimpulan, memberikan password PC/Laptop sangat penting dan bagi saya wajib, tapi tidak berarti sepenuhnya aman. Matikan fungsi Stiky Key jika anda ingin fungsi ini tidak ada, caranya buka Control Panel > Ease of Acces > Change how your keyboard works > Set up Sticky Keys > hilangkan centang di Turn on Sticky Keys when SHIFT Is Pressed Five Times box dan di Turn on Filter Keys when right-Shift is pressed for eight seconds.
Okey, sekian dulu dan semoga ada manfaatnya. Thanks 🙂